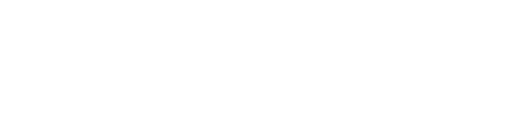Export a Group – convert to excel
If you enjoy the group build feature, learning how to export a group can be very helpful! Here we will talk about exporting a group to a csv or tab delimited file, then open with and save to excel.
These steps will show you how to export a group in AdSystem:
Once the group is complete, highlight the name of the group (shown on the left hand side of the screen) and select the “Export” tab (at the top right of the group screen, as indicated by the red arrow below):
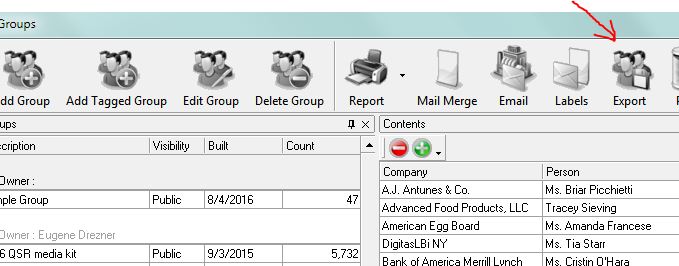
Choose an existing layout, or add a new layout by using the red plus sign at the center/ right of your Export Group screen.
The screen shot below shows the Edit Export Layout Screen, where the “add layout” icon is located:
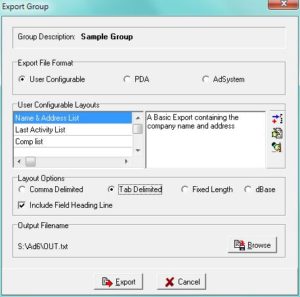
Make sure the fields for your export include all the information you need.
How do you add or remove fields from the layout?
Click on the red + sign to open the “Edit export layout” screen. See the Fields on the left. Those are the fields that will appear in your export.
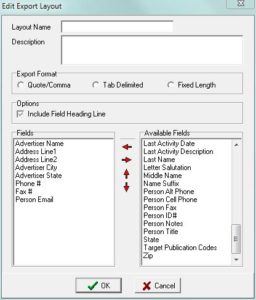
The fields on the right, Available Fields, show which fields are available but are not currently in your export layout.
If there is a field available that you wish to add to the fields in use, place your cursor on the name of the field and use the red LEFT arrow at the center of the edit screen.
To remove a field in your current Fields list, place your cursor on it and use the red RIGHT arrow to put it back in the list of Available fields.
The up and down arrows are used to move fields up and down on the list, so you can edit the order of information.
Once you’ve completed your selections, click on OK (at the bottom of the page) to save export layout edits.
In the next screen you will confirm the layout options (comma or tab delimited), verify the filename and location, and then select the Export button at the bottom of the Export Group screen.
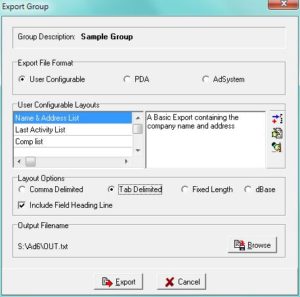
Make note of the location and name of the Output file. OR you can use the Browse button to tell the system where to save your export. It’s important to know exactly where the file will be saved, so you can easily locate your export.
Click on the Export button at the bottom of the Export Group screen after making your selections.
A window will appear asking you to confirm that you want to export your group. Choose yes to proceed.
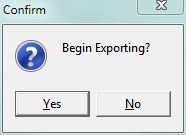
The system will tell you when this action is complete.
Your saved file will appear as a .TXT in the location requested.
Right click on the file. See the menu of options. Choose Open With (not “open”).
In the “Open With” menu, select excel. Your file will open in an .xls document.
You can now, if you wish, insert a row and add column headers, expand or compress column widths or sort data, or simply re-save in the .xls format.
If you have questions or need help, feel free to contact support! [email protected]