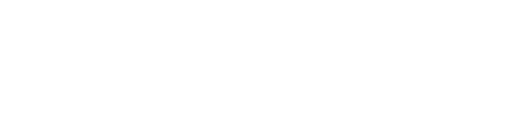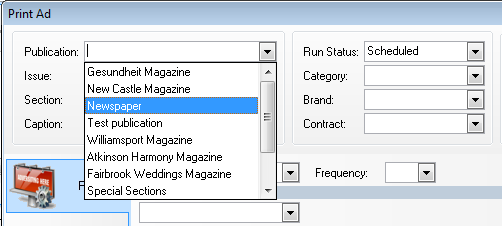Keyboard Shortcuts in AdSystem
Keystroke Shortcuts and Other Time-Saving Techniques in AdSystem for Windows
Overview
There are alternate methods of navigation and use of AdSystem that you may not know about. In many instances, you can save time by using your keyboard rather than your mouse for various commands and for moving between fields. Or, you may prefer using the keyboard to the mouse when possible. In any case, here is a list all the keystroke shortcuts currently in place in each area of the program.
In addition, there are many areas of the program in which you can use your right-mouse button to activate pop-up lists for editing on the fly.
We have also made a training video that explains these same principles, click here to see it.
Right-click Shortcuts
There are several different areas in which you can click with your right mouse button within the area you are editing and bring up a pop-up list of actions. Use your left mouse button to select an item from the pop-up list. The following table lists right-click options available in Accounts and Reminders.
| Section | Tab/Area | Functions Available |
| Accounts | Activity | Close reminder, Add activity, Edit activity, Delete activity, cut, copy, paste |
| Accounts | Ad Orders (Schedules) | Add ad order, Edit order, Delete order, Repeat order, Invoice order, Print confirmation, Print work order, Tentative, Scheduled, Likely, Firm, Prepay Required, Cancelled |
| Accounts | Ad Orders (Contracts) | Add contract, Add group buy, Edit contract, Delete contract, Print contract |
| Accounts | Proposals | Add proposal, Edit proposal, Delete proposal, Copy proposal, Make proposal an Order, Print proposal, Email proposal |
| Accounts | Classified Ads | Add classified ad, Edit classified ad, Delete classified ad, Multiply classified ad, Print classified Confirmation |
| Accounts | Transactions | Add payment, print, create miscellaneous invoice, delete transaction, add collection note, add memo, apply open credit |
| Accounts | Billing, Mailing, Notes | Edit, cut, copy and paste, undo, select all, delete |
| Accounts | Contact Persons | Add person, edit person, delete person, Send email, Compose letter in Microsoft Word, Print mailing label, Add to tagged group |
| Accounts | Advertiser | Edit, cut, copy and paste, undo, select all, delete |
| Accounts | Archives/Orders | Add, delete, edit, change status |
| Reminders | Reminders | Close reminder |
Opening and Accessing Screens
Let’s say that AdSystem is open, but the database is not. Press <Alt> + <D>, then <O> on your keyboard to open the list of databases. Use your arrow keys to move through the list or the <Page Down> and <Page Up> keys to jump to the first or last item on the list. Highlight the database you want to open. Press <Alt> with <O> to open the database. If you need to close the database, press <Alt> + <D>, then <L>. As you may have noticed, pressing the underlined character in an icon button’s description has the same effect as a mouse click. <Alt> must be added to the keystroke for buttons; such as the Database and Open buttons. It’s important to note that where you are in the program has a direct bearing on the action of a particular keystroke command. For example, we pressed <O> to open the list of databases, then once again we used <O>, c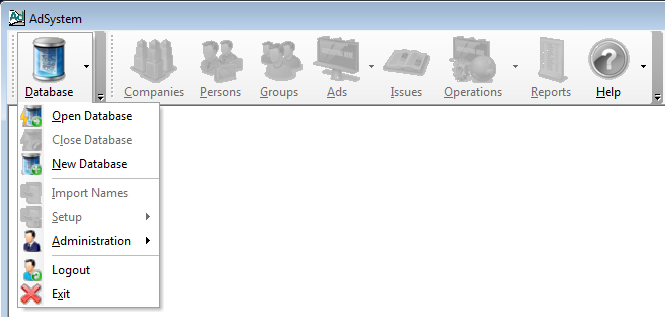 ombined with <Alt>, to open a database.
ombined with <Alt>, to open a database.
You can use keystroke shortcuts to open any of the items on the AdSystem main toolbar by pressing <Alt> combined with the underlined letter in the Toolbar Icon description. For example, to access Issues, you would press <Alt> + <I>; to access Reports, press <Alt> + <R>.
Some toolbar items, such as Operations, have submenu items that can also be accessed by pressing the underlined character in the menu item you wish to select, or by using the arrows to navigate. Pressing <Esc> closes, or “escapes” from a window.
You can access Companies by pressing <Alt> + <C>; however, once the Companies window is open, the focus of your keystroke commands will now be in the Companies window, rather than on the toolbar. From the Companies screen you can return to the AdSystem main page by pressing <Alt> while still maintaining the Companies window open. However, if mouse is used, the system will automatically jump back to the Companies window.
Tabbing Between Fields
Use your tab key to move from field to field, or icon to icon, instead of clicking in the field or on the object you want to go to with your mouse. You can also reverse through fields by combining the shift key with the tab key. For example, this can be used to switch between entry fields when entering a new account, as seen in the example below: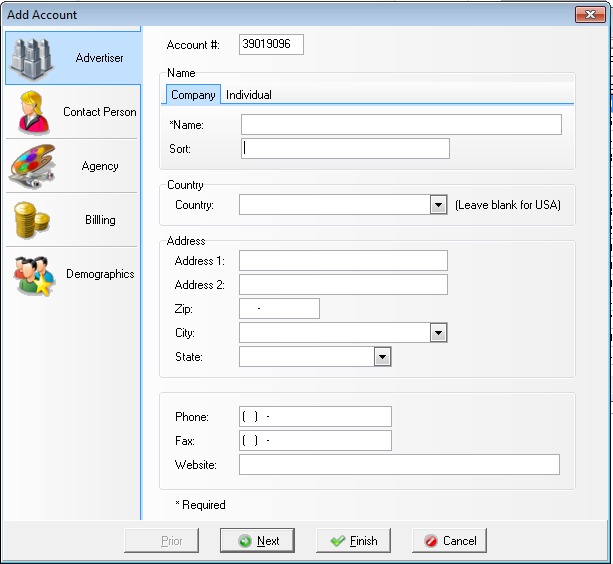
Dropdown Combo Boxes
Using the tab key has the additional bonus of allowing you to begin typing the name of the item that you are looking for in a dropdown list, such as typing in an ad size, and having the program fill in the rest of the name for you. When using a dropdown combo box, you can press <Alt> plus the down arrow to view items in the list. Use the up and down arrows to choose an item and the <Enter> key selects an item.
Global Keystrokes
|
Page Up and Down
| You can use the <Page Up> and <Page Down> keys (which can be faster than using a scroll bar) when you don’t need to go all the way to the beginning or end of a list, but need to move quickly through chunks of data to get where you’re going. |
Accounts Screen Shortcuts
The Accounts window contains the keystroke shortcuts listed below. Press and hold down the <Ctrl> or <Alt> key while pressing the appropriate letter key to execute the command.
|
Calendar-Style Date Fields
Calendar-style date fields appear as drop down menus with an arrow that is located to the right of the date field. You can click on the drop down menu to open a mini calendar from which you can then click on a date in the current month, or you can use your navigation arrows on your keyboard to go to select the day.
There are also a few more shortcuts you can input directly into the date field (without opening the calendar) to make date entry easier and faster. Press the tab key after inputting your text into the date field and the date will appear.
to make date entry easier and faster. Press the tab key after inputting your text into the date field and the date will appear.
|