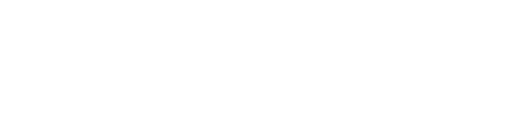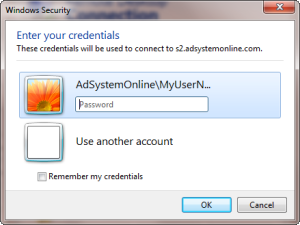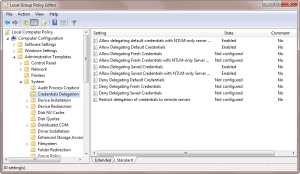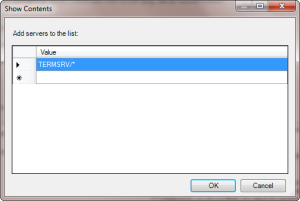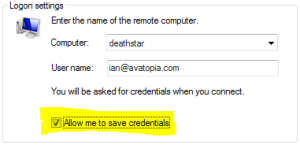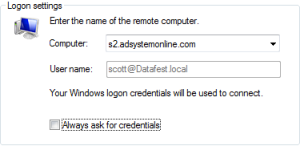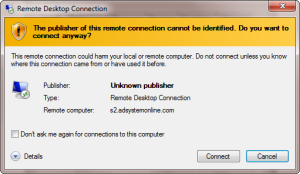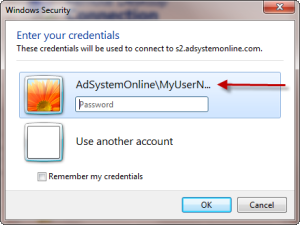Avoiding Two Logins for AdSystem™ Online
Two Logins are Annoying
When logging into remote servers, such as used by AdSystem™ Online, you are usually required to enter a user name and password before you are allowed to access the server. This login followed by the login to AdSystem itself means that you may have to login twice when accessing AdSystem Online. Just so we are clear, here are the two login screens:
First Login, Server Login
Second Login, AdSystem Login
Nobody wants to have to login twice, so here’s a way to eliminate the first login.
Change Windows Default Settings
Windows has a default security feature that may prevent you from saving your credentials. Therefore, the first step is to modify your computer’s security policy to allow saving your credentials. Here’s how:
- Click the Start (Windows) button and type “gpedit.msc”. Press Enter. A new window will open as shown below.
- Resize the left window by dragging the splitter bar to the right, so you can see the full text of the items in the left window.
- Drill down to Local Computer Policy –> Computer Configuration –> Administrative Templates –> System –> Credentials Delegation. Your screen should look something like this:
- Double Click on “Allow Delegating Saved Credentials with NTLM-only Server Authentication”. By default it will be “Not Configured”. Click on Enabled.
- Click the “Show” button in the options window below and enter the value “TERMSRV/*” (without quotes) into the list, as shown below:
- Click Ok on the Show Contents Window.
- Click the Apply button and the Ok on the previous screen. It will return you to Policy Editor screen.
- Repeat steps 4-7 for the following policies:
- Allow Delegating Saved Credentials
- Allow Delegating Default Credentials with NTLM-only Server Authentication
- Allow Delegating Default Credentials
- Make sure that “Deny Delegating Saved Credentials” is not enabled or does not contain “TERMSRV/*” in the list
- Close all windows.
- Click the Start (Windows) button and type cmd and press <Enter>. A command prompt window will open. Type “gpupdate /force” and press <Enter>. A prompt will appear that says “Updating policy…” When it finishes updating the policy, it will say “Computer Policy update has completed successfully.” Close the window.
Save Your Credentials
Next, you need to edit the shortcut that you use to access AdSystem Online. You can do this as follows:
- On Windows 7 / 8, click the Start (Windows) button and type “remote desktop” and then choose the Remote Desktop Connection program. A screen similar to the following will appear:
- Click the Options button (highlighted in Red above).
- The window will expand. Click the Open button in the Connection Settings box. Navigate to your desktop and locate the shortcut for AdSystem Online. Open the file.
- Look in the Logon Settings box. If you see a checkbox “Allow me to Save Credentials”, check it.
If you see a checkbox “Always ask for credentials”, make sure it’s unchecked.
- Click Save to save your settings.
- Click Connect.
- If the following warning appears, click the checkbox “Don’t ask me again for connections to this computer” and then click Connect.
- The following screen will appear:
Check your user name (highlighted with a red arrow above.) It should say “AdSystemOnline\YourUserName” where YourUserName is the name assigned to you by Datafest. If it does NOT have the correct user name, click Use another account, and fill in your user name as shown in the example below:
- Check the “Remember my credentials” check box. This is important!
- Type your password into the Password box and click Ok. You will be logged into the remote server. If you have AdSystem set up as a Remote App, the AdSystem login will appear.
The above steps will allow you to save your username and password. The next time you login to AdSystem Online, it should bypass the first login and take you directly to your remote desktop (or AdSystem if you are running as a RemoteApp.)